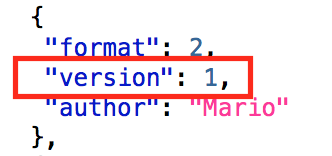- Voice Assistant allows the application to be operated by people with poor or poor vision. This is possible with the help of speech synthesis, which allows the emission of messages.
Just touch the screen and the assistant will read which button has been selected.
If you want to click the selected button, lift your finger and press again.
The voice assistant will tell you who is calling, allows you to read and write SMS messages, check the time and date and much more.
-
To turn on the voice assistant open
OPTIONS
, choose SETTINGS and SOUND and then VOICE.
set ENABLED : YES
- For the function to work properly it is necessary to download an additional application (plugin)
"Voice Assistant - Plugin"
If there is no plugin in the system, after selecting ENABLED : YES , an appropriate message will appear. When we agree, the plugin will be downloaded and installed.
-
Grand Launcher uses speech synthesis "Google Text-to-Speech"
(min. version 3.9)